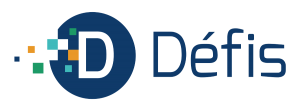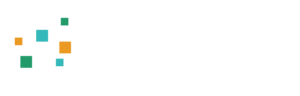Canva est un service en ligne de création graphique qui vous permet de concevoir des documents visuels depuis votre navigateur internet.
Le service de base est gratuit mais propose des options complémentaires qui sont payantes si vous souhaitez les utiliser. Canva vous permet par exemple de réaliser :
- des affiches, flyers, cartes et cartons d’invitation,
- des visuels d’illustration pour les réseaux sociaux,
- des documents à en-tête et brochures,
- des fonds d’écran et infographies,
- et bien d’autres choses !
Cet outil ne remplace pas les véritables compétences d’un graphiste et n’est pas aussi puissant que des logiciels comme Gimp ou Photoshop. Il permet néanmoins d’assurer l’essentiel et de produire du contenu de qualité à moindre coût. Sa prise en main simple et rapide est son principal atout. Voici comment l’utiliser :
Se connecter à Canva
Rendez-vous sur www.canva.com/fr_fr/ où la page d’accueil vous propose de vous inscrire ou de vous connecter pour continuer. Si c’est la première fois que vous utilisez le site, vous devez donc créer un compte en renseignant votre adresse email et quelques informations.

Lors de votre première connexion, une courte démonstration vous présente les principales fonctionnalités de l’outil. N’hésitez pas à la regarder.
Tableau de bord
Le tableau de bord liste les différentes créations que vous avez réalisées. Si c’est votre première connexion, il est donc vide.
Vous allez donc pouvoir débuter votre première création en sélectionnant un design parmi ceux proposés en haut de page ou en cliquant sur « Créer un design ». Si les formats proposés ne vous conviennent pas, vous pouvez également définir vos propres dimensions en cliquant sur le bouton « Utiliser des dimensions spécifiques » en haut à droite.
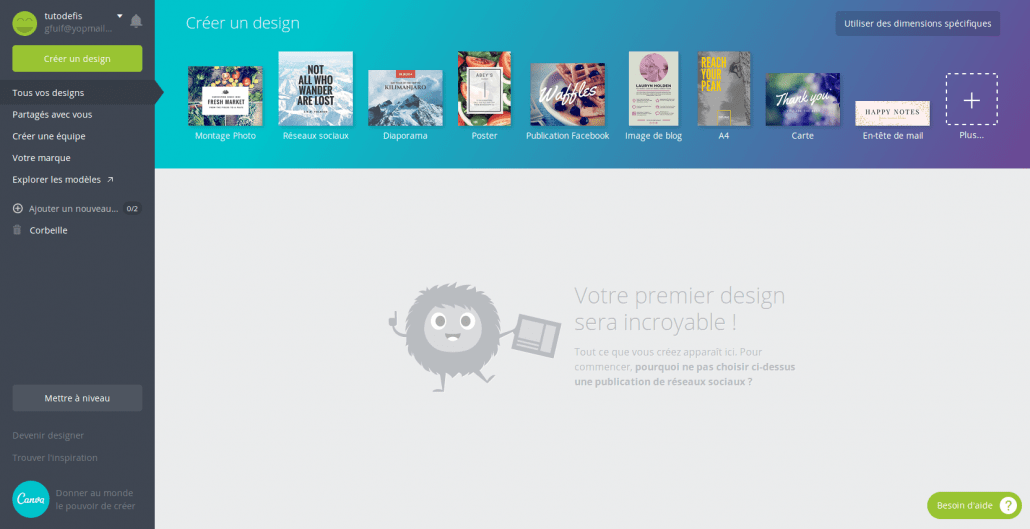
Lorsque vous aurez réalisé vos premiers visuels, ils apparaîtront dans cet espace.
Cliquez sur « Créer un design » pour faire apparaître tous les formats proposés.
Le bouton « Utiliser des dimensions spécifiques » vous permet de spécifier votre propre format, si les modèles proposés ne vous conviennent pas.
D’autres options sont disponibles dans le menu pour permettre un travail collaboratif, créer des dossiers ou accéder à la corbeille.
Espace de création – Ajouter des éléments
Une fois le format choisi, l’espace de création s’est ouvert dans un nouvel onglet de votre navigateur. La colonne de gauche est une bibliothèque d’éléments (texte, photos, icônes…) que vous allez pouvoir choisir et intégrer dans votre visuel.
Dans éléments, vous trouverez des photos, des cadres, différentes formes, lignes, icônes. Il suffit de sélectionner un élément et de le faire glisser sur l’espace de travail.
Vous pouvez ensuite redimensionner cet élément, le faire pivoter, l’afficher au premier ou en arrière plan, changer ses couleurs, son opacité… notamment grâce aux outils qui apparaissent dans la barre blanche.
Vous pouvez revenir à tout moment sur un élément en le sélectionnant, simplement en cliquant dessus. Il est aussi possible de grouper plusieurs éléments ensemble, en « dessinant » un rectangle avec le pointeur de la souris. Pour le supprimer, il suffit de cliquer sur l’icône en forme de poubelle.
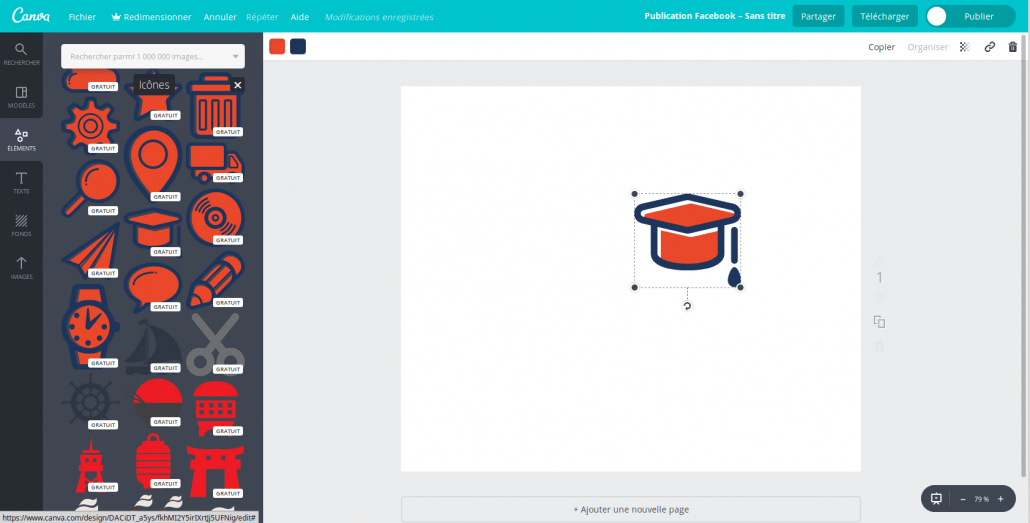
Après avoir ouvert l’onglet « Eléments » et choisi une catégorie, vous pouvez préciser votre recherche grâce à un mot-clé.
Sélectionnez l’élément qui vous intéresse et cliquez dessus, ou faîtes le glisser vers votre espace de travail. Attention, Canva propose aussi des éléments payants.
Dans votre espace de travail, cliquez sur un élément pour le déplacer, le redimensionner, le faire pivoter.
La barre d’outils affiche des options pour l’élément actuellement sélectionné. Ici, vous pouvez modifier les couleurs de l’icône.
D’autres options vous permettent de copier l’élément, de modifier son opacité ou sa position (premier plan / arrière plan) par rapport à d’autres éléments. Vous pouvez aussi le supprimer !
Espace de création – Textes et photos
Vous pouvez également ajouter du texte et des photos selon le même principe. L’outil texte offre différentes options de personnalisation telles que le style des caractères, l’espacement et les options de mise en forme habituelle (taille, couleur, gras, italique, souligné…)
Concernant les photos, vous pouvez appliquer des filtres pour agir sur le contraste, la luminosité, la teinte…
Dans le cadre d’un document multi-pages, vous pouvez gérer les différentes pages grâce aux outils présents sur le côté ou en bas de page. Ajouter une nouvelle page, la dupliquer, la supprimer ou modifier l’ordre.
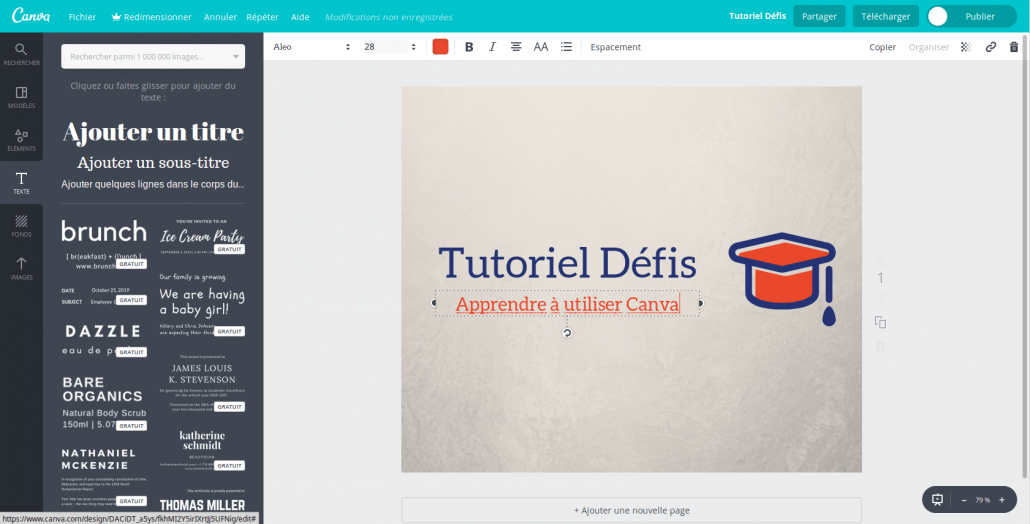
Cliquez sur une des 3 propositions pour ajouter une zone de texte à votre création, ou utilisez un des modèles supplémentaires proposés en dessous.
Vous pouvez directement agir sur une zone de texte pour la modifier.
La barre d’outils vous propose les options de mise en forme habituelle, avec une sélection de polices de caractères.
Si votre document comporte plusieurs pages (diaporamas, brochures…), cliquez ici pour en ajouter une nouvelle.
Ces options vous permettent de déplacer, dupliquer ou supprimer une page existante.
Utiliser ses propres visuels et enregistrer sa création
Il est possible d’utiliser ses propres visuels en les téléchargeant dans la bibliothèque, via la rubrique « Images »
Votre création s’enregistre automatiquement au bout de quelques minutes, mais vous pouvez également le faire manuellement en cliquant sur « fichier ». Ainsi, la création est enregistrée en ligne dans votre compte Canva et vous pouvez y accéder de n’importe quel navigateur.
Une fois votre création terminée, vous pouvez cliquer sur le bouton « Télécharger ». L’outil vous propose alors différents formats (JPG, PNG, PDF) ainsi que différentes options, notamment si votre création comporte plusieurs pages.

Cliquez ici pour charger une ou plusieurs images depuis votre ordinateur. Elle s’ajouteront dans la bibliothèque.
Cliquez sur Fichier pour accéder au menu et sauvegarder votre création manuellement.
Cliquez sur le logo Canva pour revenir au Tableau de bord qui liste vos créations et vous permet d’en démarrer une nouvelle.
Cliquez sur « Télécharger » pour obtenir une copie de vos visuels. Le menu vous propose différentes options (format…) avant de générer le fichier.
Quelques astuces :
- En panne d’inspiration ? Vous pouvez utiliser la rubrique « Modèles » de la bibliothèque qui vous charge automatiquement des visuels déjà conçus que vous pouvez personnaliser.
- Attention, les éléments ne sont pas tous gratuits ! Vous pouvez utiliser librement un élément payant, mais vous devrez alors effectuer le règlement pour pouvoir télécharger votre création une fois terminée.
- Une fausse manipulation ? Cliquez sur « Annuler » dans la barre bleue pour effacer votre dernière action
- Dans Eléments > Graphiques vous trouverez des modèles de graphiques colorés parfaits pour votre présentation ! Placez-les dans votre document, vous verrez ensuite un bouton « Données » dans la barre blanche, qui vous permettra de modifier les valeurs du graphique.
- Canva est également disponible sur votre smartphone sous la forme d’une application IOS et Android
Convaincus ? N’hésitez pas à partager avec nous vos premières créations !